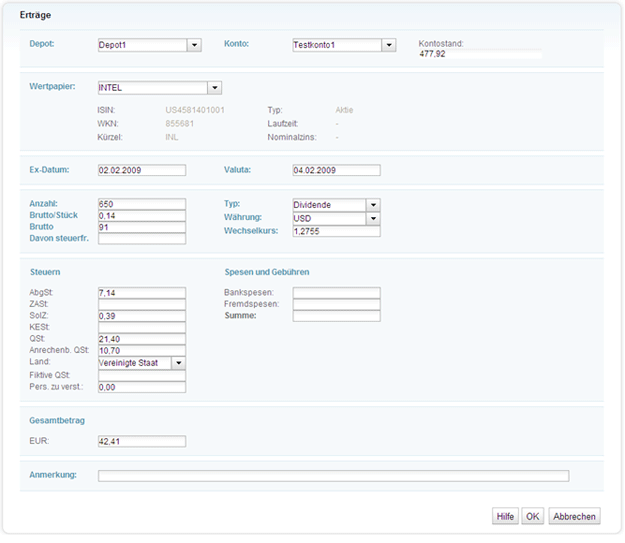Zurück zur Übersicht
Depottransaktionen
- Wie kann ich Wertpapiere oder andere Investments kaufen? (Kauforder)
- Wie kann ich Wertpapiere oder andere Investments verkaufen? (Verkauforder)
- Wie kann ich die erhaltenen Dividenden, Zinsen und andere Ausschüttungen auf Wertpapiere eintragen? (Wertpapierertrag)
- Verbuchung von Wertpapiererträgen in ausländischer Währung.
Kauforder
- Klicken Sie auf "Mein Investmentclub" » "Transaktionen" » "Depot" und abschließend auf "Ankauf".
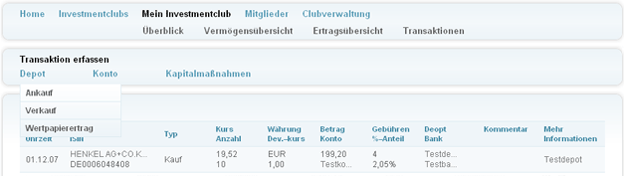
- Sie gelangen zum Eingabeformular "Ordererfassung: Ankauf":
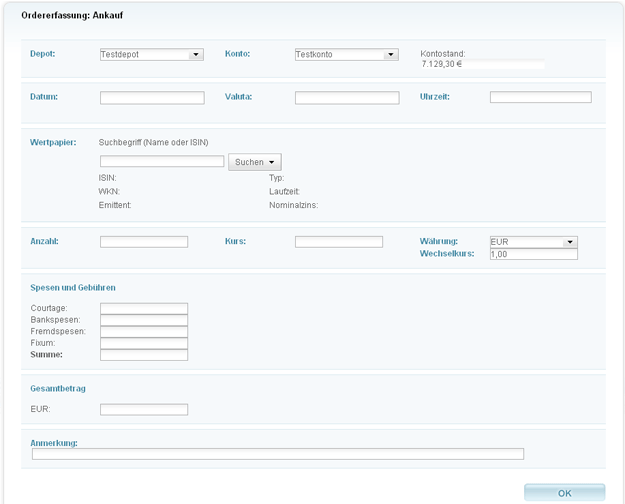
Die für die Eingabe benötigten Daten finden Sie auf der Transaktionsbestätigung Ihrer Bank. - Füllen Sie die Felder vollständig aus:
- Depot: Wählen Sie hier das Depot aus, in dem die gekauften Investments eingebucht wurden.
- Konto: Wählen Sie das Konto, von dem die Mittel für den Investmentkauf abgebucht wurden.
- Kontostand: Dieses Feld zeigt den aktuellen Kontostand an (vor Durchführung der Kauforder).
- Datum: Geben Sie hier ein, wann die Kauforder aufgegeben wurde. Sie können das Datum aus dem Kalender auswählen oder direkt (z.B. 03.11.2008) eingeben.
- Valuta: Hier muss das Datum stehen, an dem Wertstellung der Kauforder auf dem Depot und Konto erfolgt ist. Es wird automatisch das Datum zwei Werktage nach Aufgabe der Kauforder angezeigt. Sie können das Datum selbstverständlich beliebig ändern, indem Sie es aus dem Kalender auswählen oder (z.B. 03.11.2008) eingeben.
- Wertpapier:
- Den Namen oder die ISIN des Wertpapiers im Feld eingeben und auf "Suchen" klicken » Sie kommen zu der folgenden Suchmaske:
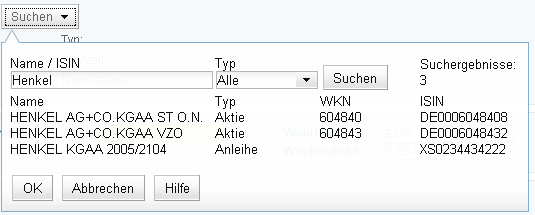
- Im Suchergebnis finden Sie Wertpapiere des Unternehmens verschiedener Anlagetypen (hier Aktie und Anleihe).
- Klicken Sie das gewünschte Wertpapier einmal an und bestätigen die Eingabe mit "OK".
- Wenn Sie über den ISIN-Code suchen, erhalten Sie einen Treffer in der Suchmaske » bitte diesen Treffer einmal anklicken und mit "OK" bestätigen.
- Bei der Suche über den Unternehmensnamen kann es vorkommen, dass die Suche erfolglos bleibt, da die offizielle Bezeichnung des Wertpapiers von der intuitiven abweicht (z.B. Suche nach "BMW" zeigt nur BMW-Anleihen, die Aktie hat allerdings die Bezeichnung "Bay. Motorenwerke AG ST" und wird nicht angezeigt). In diesem Fall bitte nach dem ISIN-Code suchen.
- Den Namen oder die ISIN des Wertpapiers im Feld eingeben und auf "Suchen" klicken » Sie kommen zu der folgenden Suchmaske:
- Anzahl/Nennwert: Hier bitte eingeben, wie viele der ausgewählten Wertpapiere erworben wurden (bei Anleihen muss hier der Nennwert angegeben werden).
- Kurs:
- Bitte geben Sie hier den exakten Kurs Ihrer Kauforder ein.
- Sollten Sie Wertpapiere in Fremdwährung erworben haben, geben Sie den Kurs in der entsprechenden Währung an. Bitte tragen Sie dann das Währungskürzel unter "Währung" und den Wechselkurs ein (der automatisch angezeigte Kurs ist der Referenzkurs der EZB vom Vortag). Bitte geben Sie den Mengennotierten Wechselkurs an (wenn im Feld Wechselkurs z.B. "1,50" USD eingetragen wird, bedeutet das, dass man pro 1,00 EUR 1,50 USD erhält, der Kurs des Wertpapiers also durch 1,50 dividiert wird, um auf den EUR-Betrag zu kommen).
- Stückzinsen (nur bei Anleihen): Bei Anleihen erscheint zusätzlich das Feld "Stückzinsen". Bitte hier den entsprechenden Betrag eintragen.
- Zwischengewinn (nur bei Fonds): Bei Fonds erscheint zusätzlich das Feld "Zwischengewinn". Bitte hier den entsprechenden Betrag eintragen.
- Finanzinnovation (nur bei Zertifikaten): Bei Zertifikaten erscheint zusätzlich das Auswahlfeld "Finanzinnovation". Bitte aktivieren Sie das Feld, falls das Zertifikat als Finanzinnovation einzustufen ist. Diese Angabe ist sehr wichtig für die steuerliche Behandlung. Fragen Sie ggf. Ihre Bank nach dem Status des Zertifikats.
- Spesen und Gebühren: Bitte hier die entsprechenden Spesen, Courtagen, etc. der Transaktion eintragen. Die Summe der Spesen und Gebühren wird automatisch berechnet.
- Gesamtbetrag: Der Gesamtbetrag wird automatisch aus Wertpapieranzahl und –kurs, zuzüglich Spesen und Gebühren sowie ggf. Zwischengewinn, berechnet.
- Anmerkung: Hier können Sie weitere Kommentare zu dieser Kauforder eintragen (z.B. geplante Dauer des Investments, etc.).
- Bitte die Eingabe mit "OK" bestätigen » die Kauforder ist abgeschlossen und als neue Transaktion verbucht.
- Die Wertpapiere sind nun Ihrem Depot gutgeschrieben worden.
- Der Kaufwert der Wertpapiere sowie die Kosten der Transaktion sind von dem entsprechenden Konto abgebucht worden.
- Um weitere Käufe durchzuführen klicken Sie bitte in der Menüleiste auf "Depot" und dann auf "Ankauf".
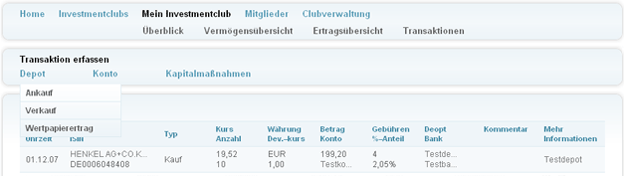
- Sie gelangen wieder zum Eingabeformular "Ordererfassung: Ankauf". Füllen Sie die gerade beschriebenen Felder bitte erneut aus.
Verkauforder
- Klicken Sie auf "Mein Investmentclub" » "Transaktionen" » "Depot" und abschließend auf "Verkauf".
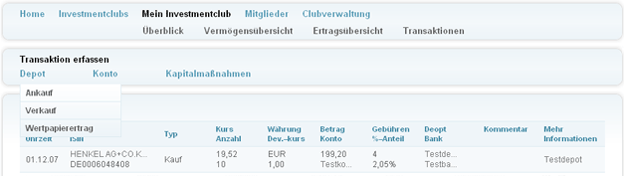
- Sie gelangen zum Eingabeformular "Ordererfassung: Verkauf":
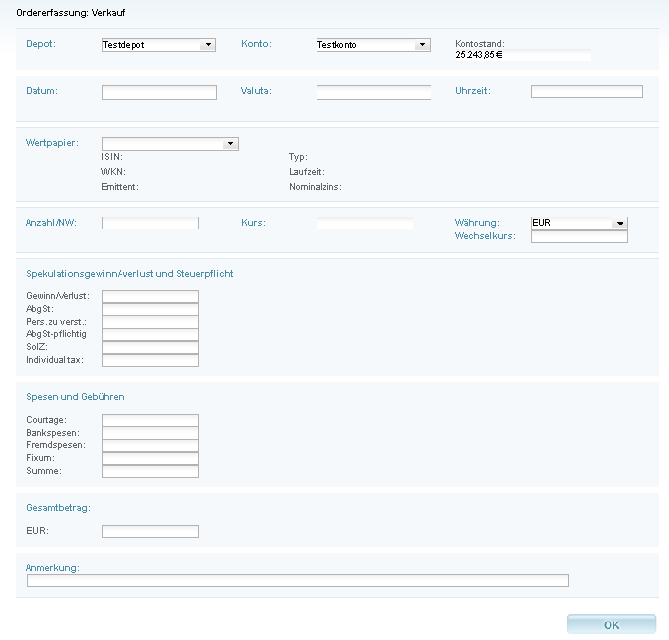
Die für die Eingabe benötigten Daten finden Sie auf der Transaktionsbestätigung Ihrer Bank. - Füllen Sie die Felder vollständig aus:
- Depot: Wählen Sie hier das Depot aus, aus dem die verkauften Titel entnommen wurden.
- Konto: Wählen Sie das Konto, auf welches die Verkaufserlöse verbucht wurde.
- Kontostand: Dieses Feld zeigt den aktuellen Kontostand an (vor Durchführung der Verkauforder).
- Datum: Geben Sie hier ein, wann die Verkauforder aufgegeben wurde. Sie können das Datum aus dem Kalender auswählen oder direkt (z.B. 03.11.2008) eingeben.
- Valuta: Hier muss das Datum stehen, an dem Wertstellung der Verkauforder auf dem Depot und Konto erfolgt ist; es wird automatisch das Datum zwei Werktage nach der Aufgabe der Verkauforder eingeblendet. Sie können das Datum selbstverständlich beliebig ändern, indem Sie es aus dem Kalender auswählen oder direkt (z.B. 03.11.2008) eingeben.
- Wertpapier:
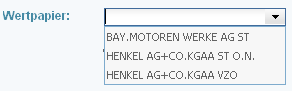
Bitte das Wertpapier aus der Auswahlliste anklicken, welches veräußert wurde. - Anzahl/Nennwert: Hier bitte eingeben, wie viele der ausgewählten Wertpapiere veräußert wurden (Bei Anleihen bitte den Nennwert eingeben).
- Kurs:
- Bitte geben Sie hier den exakten Kurs Ihrer Verkauforder ein (der automatisch angezeigte Kurs, ist der Schlusskurs vom Vortag in EUR).
- Sollten Sie Wertpapiere in Fremdwährung verkauft haben, geben Sie den Kurs in der entsprechenden Währung an. Bitte tragen Sie das Währungskürzel unter "Währung" und den Wechselkurs ein (der automatisch angezeigte Kurs ist der Referenzkurs der EZB vom Vortag). Bitte geben Sie den Mengennotierten Wechselkurs an (wenn im Feld Wechselkurs z.B. "1,50" USD eingetragen wird, bedeutet das, dass man pro 1,00 EUR 1,50 USD erhält, der Kurs des Wertpapiers also durch 1,50 dividiert wird, um auf den EUR-Betrag zu kommen).
- Spekulationsgewinn/ -verlust und Steuerpflicht: In den folgenden Feldern wird Ihr erzielter Gewinn aus dem Investment und die dafür anfallenden Steuern berechnet. Bitte ändern Sie die Daten gegebenenfalls. Der Abgleich der automatisch generierten Daten mit der Transaktionsbestätigung Ihrer Bank ist für die Korrektheit der nachfolgenden Berechnung unerlässlich.
- Spesen und Gebühren: Bitte hier die entsprechenden Spesen, Courtagen, etc. der Transaktion eintragen. Die Summe der Spesen und Gebühren wird automatisch berechnet.
- Gesamtbetrag: Der Gesamtbetrag des Verkaufserlöses wird automatisch aus Wertpapieranzahl und -kurs, abzüglich Spesen und Gebühren, berechnen.
- Anmerkung: Hier können Sie weitere Kommentare zu dieser Verkauforder eintragen (z.B. Grund für die Veräußerung, etc.).
- Bitte die Eingabe mit "OK" bestätigen » die Verkauforder ist abgeschlossen und als neue Transaktion verbucht.
- Die Wertpapiere wurden nun Ihrem Depot entnommen.
- Der Verkaufserlös ist, abzüglich der Kosten der Transaktion, Ihrem Konto gutgeschrieben worden.
- Um weitere Verkäufe durchzuführen, klicken Sie bitte in der Menüleiste auf "Depot" und dann auf "Verkauf".
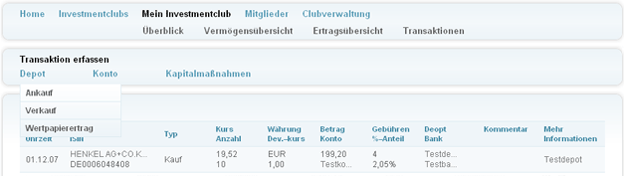
- Sie gelangen wieder zum Eingabeformular "Ordererfassung: Verkauf". Füllen Sie die gerade beschriebenen Felder bitte erneut aus.
Wertpapierertrag
- Klicken Sie auf "Mein Investmentclub" » "Transaktionen" » "Depot" und abschließend auf "Wertpapierertrag".
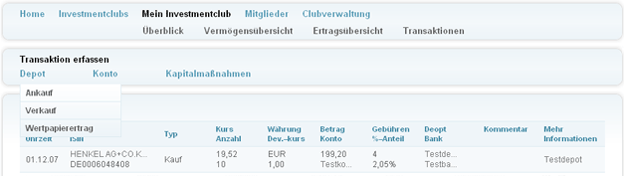
- Sie gelangen zum Eingabeformular "Erträge":
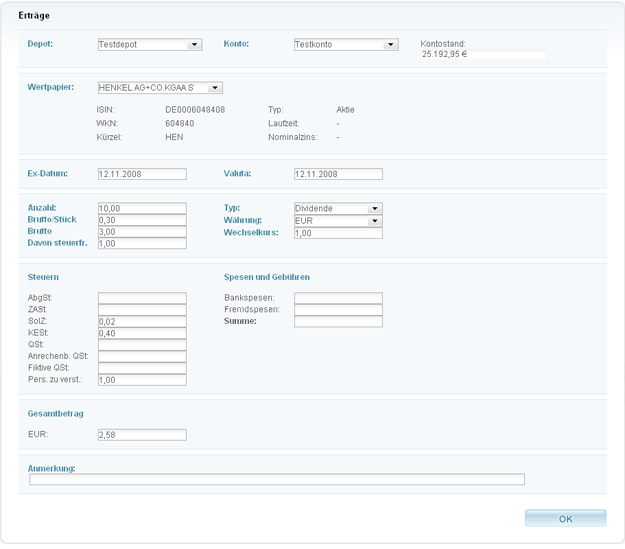
Die für die Eingabe benötigten Daten finden Sie auf der Abrechnung Ihrer Bank. - Füllen Sie die Felder vollständig aus:
- Depot: Bitte wählen Sie das Depot aus, in dem die Wertpapiere liegen, auf die Erträge vereinnahmt wurden. Haben Sie das Wertpapier in mehreren Depots, müssen Sie die Erträge mehrfach verbuchen.
- Konto: Wählen Sie das Konto, auf das die Ausschüttungen verbucht wurden.
- Wertpapier:
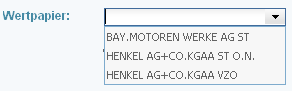
Bitte das entsprechende Wertpapier aus der Auswahlliste anklicken. - Ex-Datum: Geben Sie hier ein, wann das offizielle Auszahlungsdatum der Ausschüttungen ist. Sie können das Datum aus dem Kalender auswählen oder direkt (z.B. 03.11.2008) eingeben.
- Valuta: Hier muss das Datum stehen, an dem Wertstellung der Ausschüttung auf dem Depot und Konto erfolgt ist; es wird automatisch das gleiche Datum, wie im Feld "Ex-Datum" verwendet. Sie können das Datum selbstverständlich beliebig ändern, indem Sie es aus dem Kalender auswählen oder direkt (z.B. 03.11.2008) eingeben.
- Anzahl/Nennwert: Wie viele Anteilsscheine des Wertpapiers sind ausschüttungsberechtigt » der automatisch eingetragene Wert gibt die Gesamtanzahl der Anteilsscheine des ausgewählten Wertpapiers im Portfolio wieder; normalerweise sind alle Anteilsscheine ausschüttungsberechtigt. Bei Anleihen bitte den Nennwert eingeben, auf den Zinsen gezahlt werden.
- Typ: Je nach Wertpapierart gibt es unterschiedliche Ausschüttungstypen (z.B. Dividende bei Aktien, Zinsen bei Anleihen, etc.). Der jeweils zur Wertpapierart passende Ausschüttungstyp wird automatisch vorgeschlagen. Sie können diesen aber auch manuell ändern.
- Brutto/Stück bzw. Brutto/NW: Bitte hier den Betrag eingeben, der pro Aktie bzw. pro 1 EUR Nennwert ausgeschüttet wird.
Sollten Sie die Ausschüttung in Fremdwährung erhalten, geben Sie den Wert in der entsprechenden Währung an. Bitte tragen Sie das Währungskürzel unter "Währung" und den Wechselkurs ein (der automatisch angezeigte Kurs ist der Referenzkurs der EZB vom Vortag). Bitte geben Sie den Mengennotierten Wechselkurs, auf zwei Nachkommastellen gerundet, an (wenn im Feld Wechselkurs z.B. "1,50" USD eingetragen wird, bedeutet das, dass man pro 1,00 EUR 1,50 USD erhält, der Kurs des Wertpapiers also durch 1,50 dividiert wird, um auf den EUR-Betrag zu kommen). - Brutto: Hier wird der Gesamtausschüttungsbetrag automatisch berechnet (z.B. bei 100 Aktien und einer Bruttodividende von 0,30 EUR pro Aktie, beträgt das Gesamtbrutto 30,00 EUR)
- Davon steuerfrei: Sollte aus bestimmten Gründen ein Teil der Ausschüttung steuerfrei sein, dann bitte den steuerfreien Betrag hier eintragen; im Normalfall ist die gesamte Ausschüttung steuerpflichtig.
- Steuern: Hier werden die anfallenden Steuern automatisch berechnet. Bitte ändern Sie die Werte gegebenenfalls. Zur Validierung vergleichen Sie bitte diese Werte mit der Transaktionsbestätigung Ihrer Bank.
- Spesen und Gebühren: Bitte hier die entsprechenden Spesen der Transaktion eintragen. Die Summe der Spesen und Gebühren wird automatisch berechnet.
- Gesamtbetrag: Der Gesamtbetrag wird automatisch aus Ausschüttungsbetrag (Brutto), abzüglich Steuern und Spesen, berechnet.
- Anmerkung: Hier können Sie weitere Kommentare zu dieser Ausschüttung eintragen (z.B. Grund für den sehr hohen/niedrigen Auschüttungsbetrag, etc.).
- Bitte die Eingabe mit "OK" bestätigen » die Eintragung der Ausschüttung ist abgeschlossen und als neue Transaktion verbucht.
- Die Ausschüttung wurde Ihrem Konto, abzüglich der Transaktionskosten, gutgeschrieben.
- Um weitere Ausschüttungen einzutragen, klicken Sie bitte auf "Transaktionen erfassen", anschließend auf "Depot" und dann auf "Wertpapierertrag".
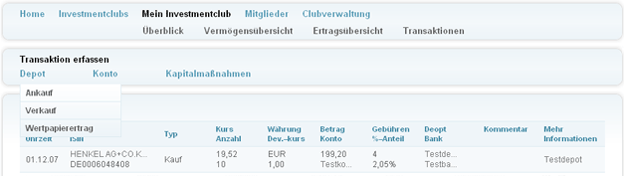
- Sie gelangen wieder zum Eingabeformular "Erträge". Füllen Sie die gerade beschriebenen Felder erneut aus.
Verbuchung von Wertpapiererträgen in ausländischer Währung
- Klicken Sie auf "Mein Investmentclub" » "Transaktionen" » "Depot" und abschließend auf "Wertpapierertrag".
- Sie gelangen zum Eingabeformular "Erträge".
Die für die Eingabe benötigten Daten finden Sie auf der Abrechnung Ihrer Bank. - Füllen Sie die Felder folgendermaßen aus:
- Depot: Bitte wählen Sie das Depot aus, in dem die Wertpapiere liegen, auf die Erträge vereinnahmt wurden. Haben Sie das Wertpapier in mehreren Depots, müssen Sie die Erträge mehrfach verbuchen.
- Konto: Wählen Sie das Konto, auf das die Ausschüttungen verbucht wurden.
- Wertpapier: Wählen Sie das entsprechende Wertpapier aus der Auswahlliste aus.
- Ex-Datum: Geben Sie hier ein, wann das offizielle Auszahlungsdatum der Ausschüttungen ist. Sie können das Datum aus dem Kalender auswählen oder direkt (z.B. 02.02.2009) eingeben.
- Valuta: Hier muss das Datum stehen, an dem Wertstellung der Ausschüttung auf dem Depot und Konto erfolgt ist; es wird automatisch das gleiche Datum, wie im Feld "Ex-Datum" verwendet. Sie können das Datum selbstverständlich beliebig ändern, indem Sie es aus dem Kalender auswählen oder direkt (z.B. 04.02.2009) eingeben.
- Anzahl/Nennwert: Wie viele Anteilsscheine des Wertpapiers sind ausschüttungsberechtigt » der automatisch eingetragene Wert gibt die Gesamtanzahl der Anteilsscheine des ausgewählten Wertpapiers im Portfolio wieder; normalerweise sind alle Anteilsscheine ausschüttungsberechtigt. Bei Anleihen bitte den Nennwert eingeben, auf den Zinsen gezahlt werden.
- Typ: Je nach Wertpapierart gibt es unterschiedliche Ausschüttungstypen (z.B. Dividende bei Aktien, Zinsen bei Anleihen, etc.). Der jeweils zur Wertpapierart passende Ausschüttungstyp wird automatisch vorgeschlagen. Sie können diesen aber auch manuell ändern.
- Brutto/Stück bzw. Brutto/NW: Bitte den Dividenden-Betrag pro Stück eingeben.
- Währung: Wählen Sie hier die entsprechende Währung aus.
- Brutto: Hier wird der Gesamtausschüttungsbetrag automatisch berechnet (z.B. bei 650 Aktien und einer Bruttodividende von 0,14 USD pro Aktie, beträgt das Gesamtbrutto 91,00 EUR)
- Wechselkurs: es wird automatisch der aktuelle Wechselkurs angezeigt. Jedoch müssen Sie den Wechselkurs eintragen, den Sie auf der Abrechnung Ihrer Bank finden.
- Davon steuerfrei: Sollte aus bestimmten Gründen ein Teil der Ausschüttung steuerfrei sein, dann bitte den steuerfreien Betrag hier eintragen; im Normalfall ist die gesamte Ausschüttung steuerpflichtig.
- Steuern: Die hier automatisch berechneten Steuern stimmen bei Erträgen in ausländischen Währungen nicht, deshalb müssen Sie die Steuern manuell ändern.
Die dafür notwendigen Werte finden Sie auf der Abrechung Ihrer Bank:
- AbgSt: hier tragen Sie den Wert, den Sie auf der Abrechung Ihrer Bank unter "einbehaltene Kapitalertragssteuer" finden, ein. Dieser Wert wird in EUR eingetragen und muss nicht umgerechnet werden.
- SolZ: dieser wird automatisch berechnet und muss dem Solidaritätszuschlag entsprechen, der auf der Abrechnung Ihrer Bank angegeben ist.
- QSt: Um die Quellensteuer richtig einzutragen, müssen Sie unter Umständen den auf der Abrechnung Ihrer Bank angegebenen Währungs-Betrag manuell in EUR umrechnen, bevor Sie ihn in das Onlineformular eintragen können. Hierfür teilen Sie den auf der Abrechnung angegebenen Wert durch den Kurs, der ebenfalls auf der Abrechnung angegeben ist. (z.B. wenn die QSt 27,30 USD beträgt und der Wechselkurs bei 1,2755 USD/EUR liegt, dividieren Sie 27,30 USD durch 1,2755 USD/EUR und erhalten einen EUR-Betrag von 21,40.)
- Anrechenb. QSt: wird automatisch berechnet.
- Land: wählen Sie hier das Land aus, in dem Sie die Erträge erzielt haben.
- Spesen und Gebühren: Bitte hier die entsprechenden Spesen der Transaktion eintragen. Die Summe der Spesen und Gebühren wird automatisch berechnet.
- Gesamtbetrag: Der Gesamtbetrag wird automatisch aus Ausschüttungsbetrag (Brutto), abzüglich Steuern und Spesen, in EUR berechnet. Der Gesamtbetrag sollte dem Gesamtbetrag entsprechen, der auf der Abrechnung Ihrer Bank angegeben ist.
- Anmerkung: Hier können Sie weitere Kommentare zu dieser Ausschüttung eintragen (z.B. Grund für den sehr hohen/niedrigen Ausschüttungsbetrag, etc.).
- Bitte die Eingabe mit "OK" bestätigen » die Eintragung der Ausschüttung ist abgeschlossen und als neue Transaktion verbucht.
- Die Ausschüttung wurde Ihrem Konto, abzüglich der Transaktionskosten, gutgeschrieben.
Hier finden Sie ein Beispiel für eine Transaktionsbescheinigung und die entsprechenden Eintragungen in das Onlineformular: