Mitgliederverwaltung
Inhalt:
Im Bereich Mitglieder, können Sie die Mitgliederdaten verwalten, neue Mitglieder anlegen, sowie die Ein- und Auszahlungen der jeweiligen Mitglieder verwalten.
Mitgliederrechte:
- Was bedeuten die einzelnen Rollen und der Status meiner Clubmitglieder? (Status und Rolle eines Mitglieds)
- Welche Funktionen kann der Club-Geschäftsführer nutzen? Welche Funktionen können die Online- bzw. Offline-Mitglieder nutzen (Mitgliederrechte)?
Überblick:
- Ich habe sehr viele Mitglieder auf der Übersichtsseite - wie kann ich nach den einzelnen Mitgliedern suchen (Suche nach Mitgliedern)?
- Wie kann ich die Daten meiner bestehenden Mitglieder einsehen bzw. bearbeiten (Mitgliederdaten bearbeiten)?
- Wie kann ich mein Passwort oder als Geschäftsführer das Passwort der einzelnen Mitglieder ändern (Passwort ändern)?
- Wie kann ich neue Mitglieder registrieren? (Neue Mitglieder registrieren)?
- Wie kann ich Mitgliedern Zugang zum Club erteilen?
- Wie kann ich Mitgliedern erneut eine Bestätigungs-Email zur Verifizierung senden?
- Wie kann ich die Mitgliederdaten exportieren? In welches Format werden diese Daten exportiert (Export der Mitgliederdaten)?
- Ein Mitglied möchte vollständig aus dem Club austreten. Wie kann ich diesen Sachverhalt verbuchen (Austritt zum Monatsende)?
Ein-/ Auszahlungen:
- Wie kann ich Mitgliedereinzahlungen eintragen (Mitgliedereinzahlung vornehmen)?
- Wie kann ich den Einzahlungsbetrag eines Mitglieds korrigieren?
- Wie kann ich die bisherigen Einzahlungen meiner Mitglieder einsehen (Einsicht in bisherige Einzahlungen)? (Funktion für Geschäftsführer)
- Wie kann ich meine bisherigen Einzahlungen einsehen (Bisherige Einzahlungen)? (Funktion für Online-Mitglieder)
- Ein Mitglied möchte einen Teil seines Vermögens oder sein ganzes Vermögen ausgezahlt bekommen – wo kann ich diesen Sachverhalt eintragen (Kündigung von Mitgliederanteilen vornehmen)?
- Die Auszahlungsvormerkung wurde verbucht. Wie kann ich die Auszahlung an ein Mitglied verbuchen? (Auszahlung von Anteilsrückgaben)?
Mitgliederrechte
Status und Rolle eines Mitglieds
Bei der Registrierung oder Bearbeitung Ihrer Mitgliederdaten können Sie Ihren Clubmitgliedern unterschiedliche Rollen und einen bestimmten Status zuteilen. Im Folgenden werden die Unterscheide zwischen den Rollen und den einzelnen Statusausprägungen definiert.
Rollen
Sie können Ihren Mitgliedern die Rollen "Geschäftsführer", "Mitglied", "Kontrollausschuß" oder "Mitglied+" zuordnen. Demnächst werden weitere Rollen, wie z.B. Kassenwart, in das TeamInvest-System implementiert.
Derzeit verfügbare Rollen (klicken Sie auf die jeweilige Rolle, um nähere Details zu erhalten):
- Geschäftsführer:
- Der Geschäftsführer hat keine Einschränkungen bei der Nutzung der TeamInvest Software.
- Der Geschäftsführer kann:
- Transaktionen durchführen.
- Club- und Mitgliederdaten verwalten.
- Monats- und Jahresberichte erstellen.
- Konten und Depots anlegen.
- Mitglieder- ein oder Auszahlungen tätigen.
- Alle weiteren in der Hilfe beschriebenen Funktionen nutzen.
- Die Nutzungsrechte des Geschäftsführers sind unabhängig vom Status.
- Mitglied:
- Den Vermögens- und Ertragsüberblick des Clubs einsehen.
- Seinen persönlichen Clubbericht im HTML-Format einsehen.
- In der Enterprise-Version kann sich das Clubmitglied auch automatisch einen persönlichen Monatsbericht im PDF-Format generieren lassen, nachdem der Geschäftsführer den Club-Monatsbericht erstellt hat.
- Sein persönliches Profil inklusive Kontaktdaten, Nutzername und Passwort aktualisieren und anpassen.
- Weder seinen Status, seine Rolle, noch seinen Sparplan anpassen.
- Das Clubprofil einsehen, aber nicht ändern.
- Alle weiteren Funktionen, wie z.B. die Durchführung von Transaktionen oder das Anlegen von neuen Depots oder Konten bleibt dem Geschäftsführer vorbehalten. Mitglieder können diese Funktionen nicht nutzen.
- Kontrollausschuß:
Wird einem Mitglied die Rolle "Kontrollausschuss" zugewiesen, kann es alle Seiten aufrufen, die auch der Geschäftsführer aufrufen kann. Im Gegensatz zum Geschäftsführer, kann der Kontrollausschuß jedoch keine Änderungen an den Seiten vornehmen.
- Mitglied +:
Die Rolle "Mitglied+" umfasst grundsätzlich die gleichen Rechte, wie die Rolle "Mitglied". Zusätzlich kann das Mitglied mit der Rolle "Mitglied+" in die Transaktionen des Clubs und die die Clubberichte einsehen.
Status
Sie können aus folgenden Statusarten eine für jedes einzelne Clubmitglied bestimmen: "Mitglied-offline", "Mitglied", "Anwärter", "Ausgetreten", "Austritt zum Monatsende".
Derzeit verfügbare Statusarten (klicken Sie auf die jeweilige Statusart, um nähere Details zu erhalten):
- Mitglied-offline:
- Ein Mitglied-offline erhält keinen Nutzernamen oder Passwort und hat somit keinen Zugriff auf den internen Bereich des Clubs auf der TeamInvest-Plattform.
- Das Mitglied kann sich somit nicht selbstständig über die Performance des Clubs informieren oder seine persönlichen Daten pflegen.
- Mitglied:
- Das Online-Mitglied erhält mit einem eigenen Nutzernamen und Passwort Zugriff auf den internen Clubbereich auf der TeamInvest-Plattform.
- Welche Funktionen das Mitglied nutzen kann, hängt von dessen Rolle ab.
- Anwärter:
- Der Anwärter ist ein zukünftiges Clubmitglied. Ein Anwärter wird entweder zum Monatsanfang in den Club als aktives Mitglied mit eigenen Clubanteilen aufgenommen oder es werden derzeit noch die Einzelheiten einer Clubmitgliedschaft mit dem Anwärter diskutiert.
- Der Anwärter hat die gleichen Rechte wie ein normales Mitglied. Der Zugriff kann über die Funktion Rolle gesteuert werden.
- Als Anwärter kann z.B. auch ein Clubgeschäftsführer angelegt werden, der selbst nicht Mitglied in dem Club ist.
- Austritt zum Monatsende:
- Wenn ein Mitglied zum Monatsende den Club verlassen möchte, dann sollte der Geschäftsführer seinen Status auf "Austritt zum Monatsende" setzen.
- Die Anteile des Mitglieds werden automatisch zum Monatsende gekündigt. Unter Mitglieder » Ein-/Auszahlungen kann überprüft werden, ob die Anteile des Mitglieds zur Kündigung vorgemerkt sind.
- Die Auszahlung an den Ausgetretenen wird nach Erstellung des Monatsberichts automatisch nachgebildet.
- Nach der Erstellung des Monatsberichtes ist das Clubmitglied ein "Ausgetretenes" Mitglied. Das Mitglied hat nun keine eigenen Anteile und erscheint nicht mehr im Mitgliederüberblick.
- Ausgetreten:
- Ein Mitglied kann auf den Status "Ausgetreten" gesetzt werden, wenn es keine eigenen Clubanteile mehr hält und in die Mitgliedschaft im Club gekündigt hat.
- Falls unter Mitglieder » Ein-/Auszahlungen noch anstehende Auszahlungen offen sind, müssen diese vor einem Austritt erst noch verbucht werden.
- Nachdem der Status des Mitglieds auf "Ausgetreten" gesetzt wurde, erscheint das Mitglied nicht mehr im Mitgliederüberblick und ist somit nun kein Mitglied des Clubs.
Mitglieder – Überblick
Um zu dieser Seite zu gelangen, bitte in der Menüleiste auf "Mitglieder" und dann auf "Überblick" klicken.
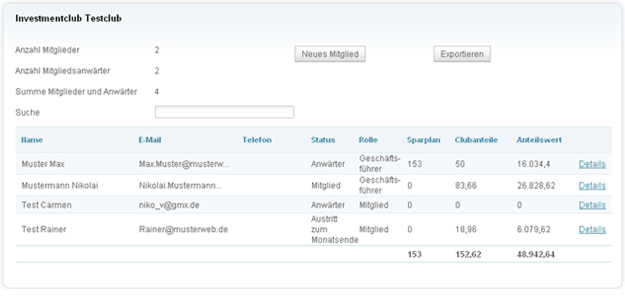
Inhalt der Seite:
- Kurzüberblick zu allen Clubmitgliedern mit folgenden Informationen zum jeweiligen Mitglied:
- Kontaktinformationen
- Status und Rolle der Mitgliedschaft
- Anzahl und Wert der Anteile am Clubvermögen
- Anzahl der Clubmitglieder/Mitgliedsanwärter
- Gesamtsumme und Gesamtwert der Clubanteile aller Mitglieder
Funktionen:
- Suche von Mitgliedern nach deren Vor- und/oder Nachname.
- Aufruf und Bearbeitung der detaillierten Kontaktdaten der Mitglieder.
- Eigenes Passwort oder als Geschäftsführer Passwort der einzelnen Mitglieder ändern.
- Registrierung neuer Mitglieder.
- Export der Mitgliederdaten.
Suche nach Mitgliedern
- Klicken Sie bitte in der Menüleiste auf "Mitglieder" und anschließend auf "Übersicht:" » Sie gelangen auf die Übersichtsseite mit allen Clubmitgliedern.
- Geben Sie in das Suchfeld Vor- und/oder Nachnamen oder die Mitgliedsnummer des gewünschten Mitglieds ein und drücken dann auf "Enter".
- Sie erhalten nun eine verkürzte Mitgliederliste mit den entsprechenden Suchergebnissen.
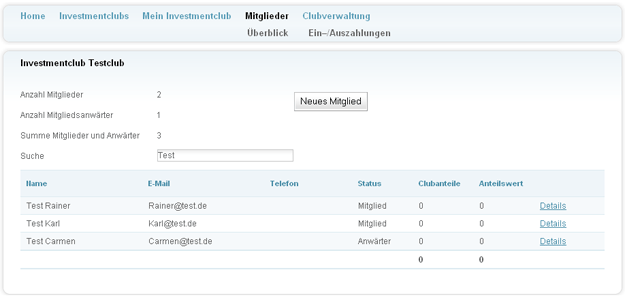
- Um die vollständige Mitgliederliste wiederherzustellen, löschen Sie bitte den Inhalt des Suchfelds und drücken auf "Enter".
Mitgliederdaten bearbeiten
- Klicken Sie bitte in der Menüleiste auf "Mitglieder" und anschließend auf "Überblick" » Sie gelangen auf die Übersichtsseite mit der Auflistung aller Clubmitglieder.
- Bei jedem einzelnen Mitglied können Sie nun die detaillierten Kontaktdaten aufrufen, indem Sie bei dem jeweiligen Mitglied auf "Details" klicken. Sie gelangen zum Formular "Mitglied bearbeiten":
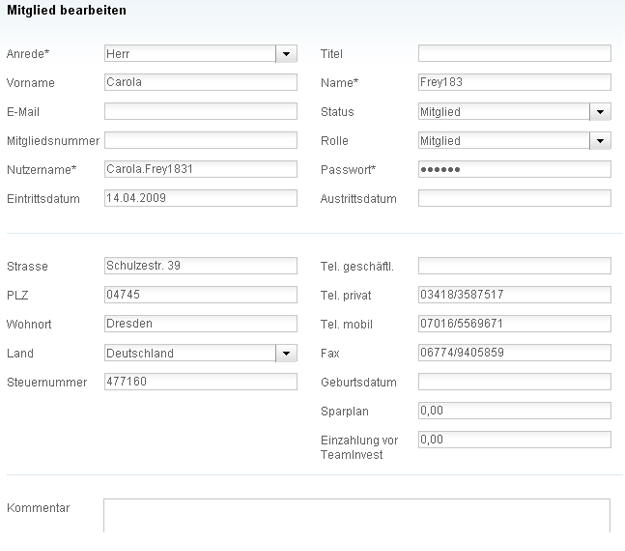
- Hier können Sie die detaillierten Kontaktdaten des Mitglieds einsehen oder bearbeiten.
- Um die Daten zu bearbeiten, ersetzen Sie den jeweiligen Feldinhalt mit den aktuellen Daten.
- Bis auf den "Nutzernamen", können alle Felder bearbeitet werden. Hier einige Erläuterungen zu den Feldern:
- Die Felder im oberen Bereich des Formulars sind Pflichtfelder. Die Angabe der Kontaktdaten des Clubmitglieds sind freiwillig.
- E-Mail: Bitte achten Sie gerade bei der E-Mail-Adresse auf die korrekte Schreibweise. Nur so kann gewährleistet werden, dass dieses Mitglied alle gewünschten Informationen und Berichte von TeamInvest erhält.
Wenn die E-Mail-Adresse verändert wird, wird automatisch ein Bestätigungslink versandt, damit das Mitglied die neue E-Mail-Adresse verifizieren kann. - Status: Hier können Sie den Status der Mitgliedschaft ändern. Es stehen folgende Möglichkeiten zur Auswahl:
- Mitglied (z.B. aktives Mitglied im Club mit Online-Zugang zu den persönlichen Clubdaten auf TeamInvest)
- Mitglied-offline (z.B. aktives Mitglied im Club ohne Online-Zugang zu den persönlichen Clubdaten auf TeamInvest. Diese Mitglieder können sich nicht auf TeamInvest einwählen)
- Anwärter (z.B. plant demnächst in den Club einzutreten/ Mitgliedschaftsvoraussetzungen werden vom Club noch geprüft)
- Ausgetreten (z.B. Mitglied hat seine Clubanteile veräußert und möchte an der Investitionstätigkeit des Clubs nicht weiter teilnehmen)
- Austritt zum Monatsende: Das Mitglied möchte seine Mitgliedschaft und Investitionstätigkeit im kommenden Monat nicht mehr fortsetzen. Nachdem Sie das Mitglied auf diesen Status gesetzt haben, werden automatisch alle seine Anteile gekündigt. Das Mitglied wird am Monatsende ausgezahlt und ist anschließend kein aktives Mitglied mehr.
Detaillierte Informationen zum Status und der Rolle der Mitglieder, erhalten Sie im Abschnitt Mitgliederrechte.
Der Mitgliedsstatus kann jederzeit vom Geschäftsführer im Log-in-Bereich geändert werden. - Mitgliedsnummer: Falls Sie Ihre Mitgliederadministration über fortlaufende Nummern führen, können Sie diese hier eintragen.
- Rolle: Hier könne Sie zwischen "Geschäftsführer", "Mitglied" "Kontrollausschuß" oder "Mitglied+" wählen. Der "Geschäftsführer" hat Administratorrechte und kann alle Daten des Clubs ändern, sowie sämtliche Transaktionen durchführen. Dem "Mitglied" stehen nur eingeschränkte Funktionalitäten zur Verfügung. Später werden hier noch weitere Rollen (z.B. Kassenwart) zur Auswahl stehen.
Sollten Sie in der Rolle 'Mitglied" sein, können Sie weder Ihren Status noch Ihre Rolle verändern.
Detaillierte Informationen zum Status und der Rolle der Mitglieder, erhalten Sie im Abschnitt Mitgliederrechte. - Passwort: Hier können Sie das Passwort ändern. Geben Sie ein sicheres, mindesten sechsstelliges Passwort ein. Um die Sicherheit zu erhöhen, verwenden Sie gemischt Klein- und Großbuchstaben, Zahlen und Sonderzeichen.
- Eintrittsdatum: Sie können das Eintrittsdatum des Mitglieds aus dem Kalender auswählen, oder direkt (z.B. 10.12.1995) eintragen.
- Austrittsdatum: Sie können das Austrittsdatum des Mitglieds aus dem Kalender auswählen, oder direkt (z.B. 10.12.2005) eintragen.
- Geburtsdatum: Sie können das Geburtsdatum des Mitglieds aus dem Kalender auswählen, oder direkt (z.B. 10.12.1955) eintragen.
- Steuernummer: Hier können Sie die offizielle Steuernummer oder die interne Verrechnungsnummer des Mitglieds eintragen.
- Sparplan: Diese Funktion ist nur in der Enterprise Version der TeamInvest Software vorhanden. Hier können Sie die monatlich regelmäßigen Mitgliedereinzahlungen eintragen.
Achtung: Bitte beachten Sie, dass Sie die regelmäßige Einzahlung für den laufenden Monat noch manuell eintragen müssen. Erst nach Abruf der Monatsabrechnung des abgelaufenen Monats, werden die Einzahlungen für den aktuellen Monat automatisch verbucht und sind dann auf der Mitglieder-Überblicksseite einsehbar. Sollten Sie sich für eine Profi-Version entschieden haben, müssen Sie die monatlichen Einzahlungen manuell eintragen. - Einzahlung vor TeamInvest: Hier können Sie die Summe der Einzahlungen des jeweiligen Mitglieds eintragen, die vor dem Wechsel auf das TeamInvest-System erfolgt sind.
- Kommentar: Hier können Sie weitere Anmerkungen zum Clubmitglied eintragen (z.B. seine Funktion im Club, wie Webmaster, oder Sekretariat, etc.)
- Bitte bestätigen Sie die durchgeführten Änderungen mit einem Klick auf "OK". Wenn Sie nicht wollen, dass die vorgenommenen Änderungen gespeichert werden, oder Sie gar keine Änderungen vorgenommen haben, dann klicken Sie bitte auf den "Zurück-Button" des Browsers.
- Sollten Sie den Mitgliedsstatus von "Mitglied-offline" zu "Mitglied" mit Onlinezugang verändert haben, erhält das Mitglied eine Bestätigungs-E-Mail zur Verifizierung. Durch einen Klick auf den Bestätigungslink, schaltet das Mitglied seinen Online-Zugang frei. Bitte informieren Sie Ihre Mitglieder im Voraus über diese Statusänderung.
- Sollte ein Online-Mitglied nochmals eine Bestätigungs-E-mail wünschen, setzen Sie seinen Status erst auf "Mitglied-offline". Bestätigen Sie die Eingabe mit "OK". Im Anschluss ändern Sie bitte den Status des Mitglieds wieder auf "Mitglied". Die Bestätigungs-E-Mail wird nochmals versandt.
Neue Mitglieder registrieren
- Klicken Sie bitte in der Menüleiste auf "Mitglieder" und anschließend auf "Überblick" » Sie gelangen auf die Übersichtsseite mit der Auflistung aller Clubmitglieder.
- Klicken Sie nun auf "Neues Mitglied"
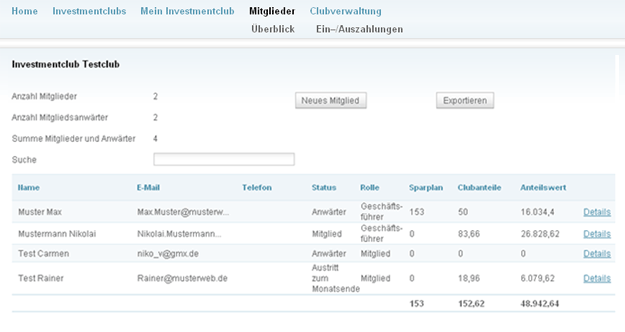
- Sie gelangen zum Formular "Zusätzliches Mitglied":
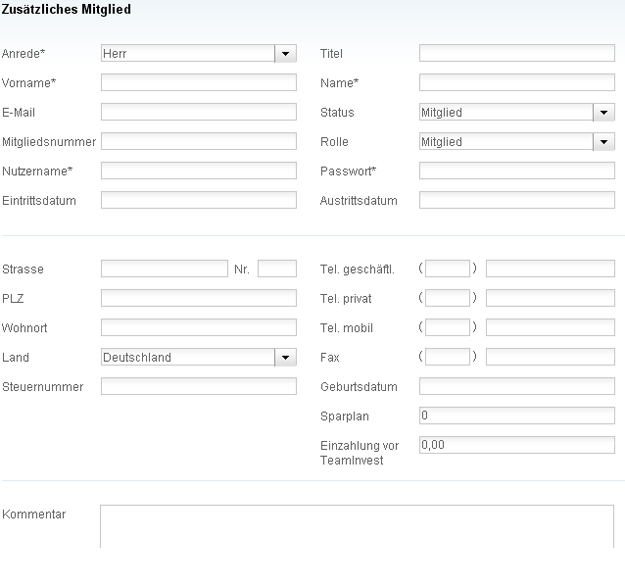
- Die Felder im oberen Bereich des Formulars sind Pflichtfelder. Die Angabe der Kontaktdaten des Mitglieds ist freiwillig.
- Hier einige Erläuterungen zu den Feldern:
- E-Mail: Bitte achten Sie gerade bei der E-Mail-Adresse auf die korrekte Schreibweise. Nur so kann gewährleistet werden, dass dieses Mitglied alle gewünschten Informationen und Zugang zu von TeamInvest erhält.
- Status: Hier können Sie den Status der Mitgliedschaft eintragen. Es stehen folgende Möglichkeiten zur Auswahl:
- Mitglied (z.B. aktives Mitglied im Club mit Online-Zugang zu den persönlichen Clubdaten auf TeamInvest)
- Mitglied-offline (z.B. aktives Mitglied im Club ohne Online-Zugang zu den persönlichen Clubdaten auf TeamInvest. Diese Mitglieder können sich nicht auf TeamInvest einwählen)
- Anwärter (z.B. plant demnächst in den Club einzutreten/ Mitgliedschaftsvoraussetzungen werden vom Club noch geprüft)
Der Mitgliedsstatus kann jederzeit vom Geschäftsführer im Log-in-Bereich geändert werden.
Detaillierte Informationen zum Status und der Rolle der Mitglieder, erhalten Sie im Abschnitt Mitgliederrechte. - Mitgliedsnummer: Falls Sie Ihre Mitgliederadministration über fortlaufende Nummern führen, können Sie diese hier eintragen.
- Rolle: Hier könne Sie zwischen "Geschäftsführer", "Mitglied" "Kontrollausschuß" oder "Mitglied+" wählen. Der "Geschäftsführer" hat Administratorrechte und kann alle Daten des Clubs ändern, sowie sämtliche Transaktionen durchführen. Dem "Mitglied" stehen nur eingeschränkte Funktionalitäten zur Verfügung. Später werden hier noch weitere Rollen (z.B. Kassenwart) zur Auswahl stehen.
Detaillierte Informationen zum Status und der Rolle der Mitglieder, erhalten Sie im Abschnitt Mitgliederrechte. - Nutzername: Sie können einen beliebigen Nutzernamen eintragen. Bitte beachten Sie, dass dieser später nicht mehr geändert werden kann.
- Passwort: Geben Sie ein sicheres, mindesten sechsstelliges Passwort ein. Um die Sicherheit zu erhöhen, verwenden Sie gemischt Klein- und Großbuchstaben, Zahlen und Sonderzeichen. Das Passwort kann nachträglich von dem Mitglied selbst wieder geändert werden.
- Eintrittsdatum: Sie können das Eintrittsdatum des Mitglieds aus dem Kalender auswählen, oder direkt (z.B. 10.12.1995) eintragen.
- Austrittsdatum: Sie können das Austrittsdatum des Mitglieds aus dem Kalender auswählen, oder direkt (z.B. 10.12.2005) eintragen.
- Geburtsdatum: Sie können das Geburtsdatum des Mitglieds aus dem Kalender auswählen, oder direkt (z.B. 10.12.1955) eintragen.
- Steuernummer: Hier können Sie die offizielle Steuernummer oder die interne Verrechnungsnummer des Mitglieds eintragen.
- Sparplan: Diese Funktion ist nur in der Enterprise Version der TeamInvest Software vorhanden. Hier können Sie die monatlich regelmäßigen Mitgliedereinzahlungen eintragen. Bitte beachten Sie, dass Sie die regelmäßige Einzahlung für den laufenden Monat noch manuell eintragen müssen. Erst nach Abruf der Monatsabrechnung des abgelaufenen Monats, werden die Einzahlungen für den aktuellen Monat automatisch verbucht und sind dann auf der Mitglieder-Überblicksseite einsehbar. Sollten Sie sich für eine Profi-Version entschieden haben, müssen Sie die monatlichen Einzahlungen manuell eintragen.
- Einzahlung vor TeamInvest: Hier können Sie die Summe der Einzahlungen des jeweiligen Mitglieds eintragen, die vor dem Wechsel auf das TeamInvest-System erfolgt sind.
- Kommentar: Hier können Sie weitere Anmerkungen zum Clubmitglied eintragen (z.B. seine Funktion im Club, wie Webmaster, oder Sekretariat, etc.). Um die Registrierung des neuen Mitglieds abzuschließen, bitte auf "OK" klicken.
- Sollten Sie den Mitgliedsstatus "Mitglied" mit Onlinezugang gewählt haben, erhält das Mitglied eine Bestätigungs-E-Mail zur Verifizierung. Durch einen Klick auf den Bestätigungslink, schaltet das Mitglied seinen Online-Zugang frei. Bitte informieren Sie Ihre Mitglieder im Voraus über diese Vorgehensweise, damit sie die E-Mail akzeptieren.
Wie kann ich Mitgliedern Zugang zum Club erteilen?
Damit ein Mitglied Zugang zum Club erhalten kann, muss es eine Bestätigungs-E-Mail zur Verifizierung erhalten.
Dies geschieht automatisch, wenn Sie ein Mitglied neu registrieren, wenn folgende Punkte erfüllt sind:
- Sie haben den Mitgliedsstatus "Mitglied" mit Onlinezugang gewählt
- Sie haben die Email des (neuen) Mitglieds in das dafür vorgesehene Feld eingetragen
Wenn Sie anschließend auf "OK" klicken, erhält das Mitglied automatisch eine Bestätigungs-E-Mail zur Verifizierung. Durch einen Klick auf den Bestätigungslink, schaltet das Mitglied seinen Online-Zugang frei. Bitte informieren Sie Ihre Mitglieder im Voraus über diese Vorgehensweise, damit sie die E-Mail akzeptieren.
Möchten Sie einem bereits registrierten Mitglied, das bisher noch keinen Zugang zum Club hatte, den Zugang erteilen, gehen Sie folgendermaßen vor:
- Klicken Sie bitte in der Menüleiste auf "Mitglieder" und anschließend auf "Überblick" » Sie gelangen auf die Übersichtsseite mit der Auflistung aller Clubmitglieder.
- Wählen Sie nun das betreffende Mitglied aus und klicken Sie in der jeweiligen Zeile auf "Details". So gelangen Sie auf die Seite "Mitglied bearbeiten".
- Nun setzten Sie den Status des Mitglieds auf "Mitglied" und tragen die Emailadresse des Mitglieds in das dafür vorgesehen Feld ein, falls diese noch nicht eingetragen ist. Wenn Sie anschließend auf "OK" klicken, erhält das Mitglied automatisch eine Bestätigungs-E-Mail zur Verifizierung. Durch einen Klick auf den Bestätigungslink, schaltet das Mitglied seinen Online-Zugang frei. Bitte informieren Sie Ihre Mitglieder im Voraus über diese Vorgehensweise, damit sie die E-Mail akzeptieren.
Wie kann ich Mitgliedern erneut eine Bestätigungs-Email zur Verifizierung senden?
- Klicken Sie bitte in der Menüleiste auf "Mitglieder" und anschließend auf "Überblick" » Sie gelangen auf die Übersichtsseite mit der Auflistung aller Clubmitglieder.
- Wählen Sie nun das betreffende Mitglied aus und klicken Sie in der jeweiligen Zeile auf "Details". So gelangen Sie auf die Seite "Mitglied bearbeiten".
- Nun setzten Sie den Status des Mitglieds auf "Mitglied - offline" und klicken anschließend auf "OK", um zum Mitgliederüberblick zurückzukehren.
- Klicken Sie nun erneut auf "Details", um auf die Seite "Mitglied bearbeiten" zu gelangen. Dort ändern Sie nun den Status wieder auf "Mitglied". Wenn Sie anschließend auf "OK" klicken, erhält das Mitglied automatisch eine Bestätigungs-E-Mail zur Verifizierung. Durch einen Klick auf den Bestätigungslink, schaltet das Mitglied seinen Online-Zugang frei. Bitte informieren Sie Ihre Mitglieder im Voraus über diese Vorgehensweise, damit sie die E-Mail akzeptieren.
Export der Mitgliederdaten
- Klicken Sie bitte in der Menüleiste auf "Mitglieder" und anschließend auf "Überblick" » Sie gelangen auf die Übersichtsseite mit der Auflistung aller Clubmitglieder.
- Klicken Sie nun auf "Neues Mitglied".
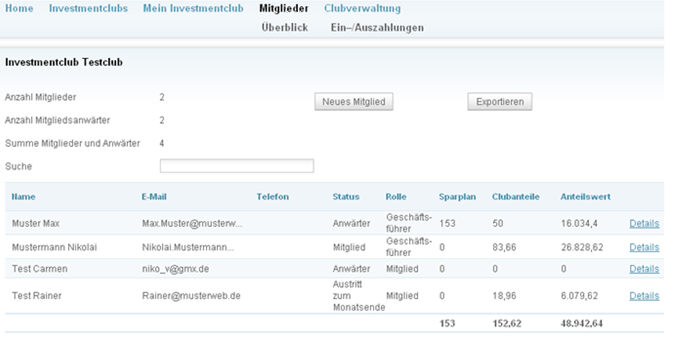
- Die Daten werden automatisch als kommagetrennte Excel-Datei heruntergeladen.
- Öffnen Sie nun die Datei.

- Es wurden alle Daten, bis auf das Passwort in die Excel-Datei exportiert. Auch ausgetretene Mitglieder werden in dieser Datei angezeigt.
- Um die Daten in eine übersichtlichere Form zu bringen, markieren Sie bitte die komplette Spalte A in der Excel-Datei und klicken anschließend in der Menüleiste auf "Daten" » "Text in Spalten".
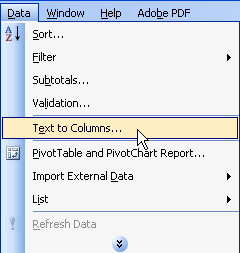
- Sie gelangen zum folgenden Fenster und markieren dort das Feld "Getrennt" und klicken anschließend auf "Weiter".
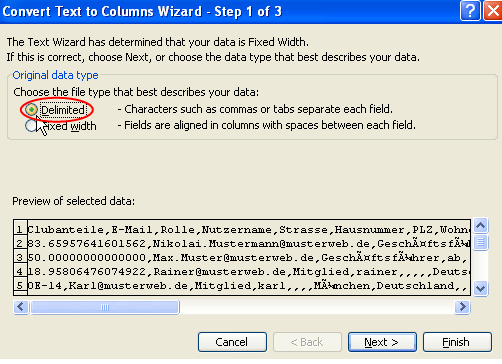
- Im nächsten Schritt markieren Sie bitte das Feld "Komma" und klicken anschließend auf "Fertigstellen".
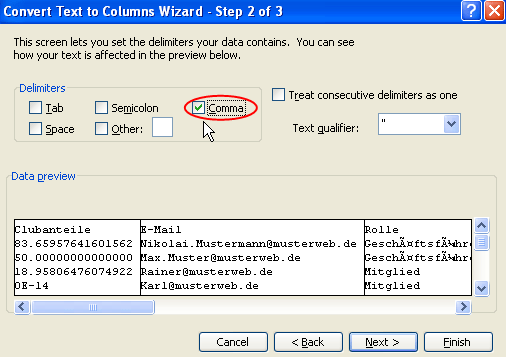
- Die Daten sind nun übersichtlich in Tabellenform dargestellt. Sie können die Datei speichern und bearbeiten.
Austritt zum Monatsende
- Klicken Sie bitte in der Menüleiste auf "Mitglieder" und anschließend auf "Überblick" » Sie gelangen auf die Übersichtsseite mit der Auflistung aller Clubmitglieder.
- Bei jedem einzelnen Mitglied können Sie nun die detaillierten Kontaktdaten aufrufen, indem Sie bei dem jeweiligen Mitglied auf "Details" klicken. Sie gelangen zum Formular "Mitglied bearbeiten":
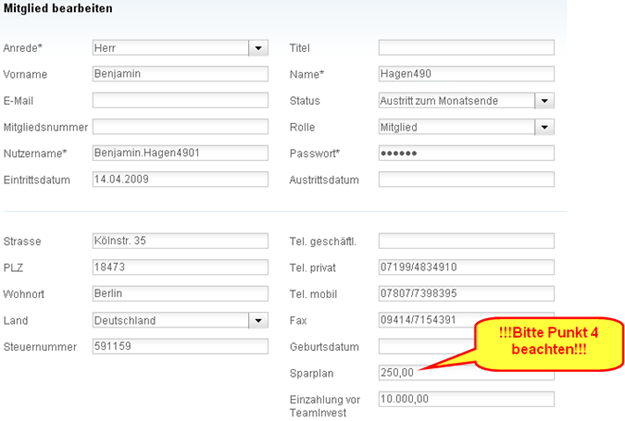
- Ändern Sie nun den Status des Mitglieds zu "Austritt zum Monatsende. Nachdem Sie das Mitglied auf diesen Status gesetzt haben, werden automatisch alle seine Anteile gekündigt. Das Mitglied wird am Monatsende ausgezahlt und ist anschließend kein aktives Mitglied mehr.
- !!!Achtung!!! Sollten für das Mitglied im laufenden Monat Einzahlungen vorliegen (z.B. aus einem Sparplan oder manuell eingetragen), müssen diese rückgängig gemacht werden.
- Klicken Sie bitte in der Menüleiste auf "Mitglieder" und anschließend auf "Ein-/Auszahlungen" » Sie gelangen auf die Übersichtsseite mit der Auflistung aller Clubmitglieder.
- Klicken Sie bei dem entsprechenden Mitglied auf "Zahlungen", um zum Eingabeformular zu gelangen.
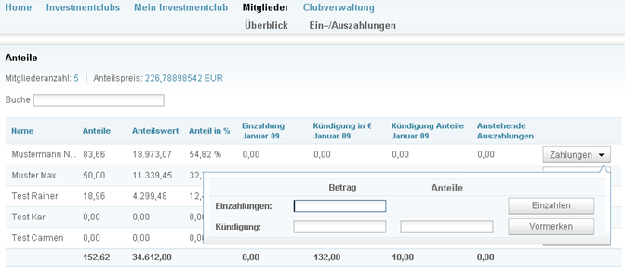
- Tragen Sie nun eine negative Einzahlung ein. Z.B. Ihr Mitglied hat einen Sparplan von 250 EUR/Monat, dann müssen Sie "-250" eintragen und auf "Einzahlen" klicken, um die Korrektur zu bestätigen.
Mitglieder – Ein-/ Auszahlungen
Um zu dieser Seite zu gelangen, bitte in der Menüleiste auf "Mitglieder" und dann auf "Ein-/Auszahlungen" klicken.
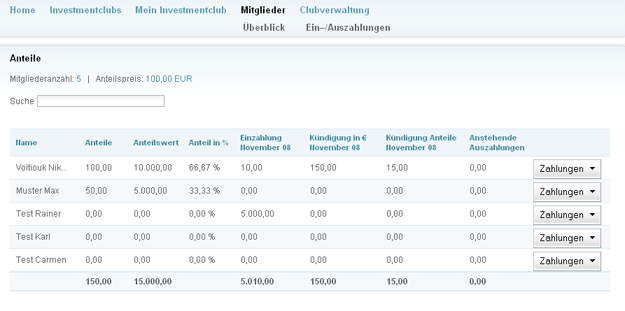
Inhalt der Seite:
- Anzahl der Clubmitglieder.
- Gegenwärtiger Anteilspreis.
- Kurzüberblick zu allen Clubmitgliedern mit folgenden Informationen zum jeweiligen Mitglied:
- Anzahl und Wert der Anteile am Clubvermögen.
- Prozentualer Anteil am gesamten Clubvermögen.
- Anstehenden Einzahlungen.
- Gekündigter absoluter Geldbetrag zum Monatsende.
- Anzahl der gekündigten Anteile zum Monatsende.
- Ausstehende Auszahlungen für bereits gekündigte Anteile.
Funktionen:
- Eingabe anstehender Einzahlungen der Clubmitglieder.
- Eingabe des absoluten gekündigten Betrages des jeweiligen Clubmitglieds zur Auszahlungen.
- Eingabe der zum Monatsende gekündigten Anteile am Clubvermögen des jeweiligen Mitglieds.
- Eingabe der Auszahlung an ein Mitglied.
Mitgliedereinzahlung vornehmen
(Korrektur von Einzahlungen siehe Punkt 5.)
- Klicken Sie bitte in der Menüleiste auf "Mitglieder" und anschließend auf "Ein-/Auszahlungen" » Sie gelangen auf die Übersichtsseite mit der Auflistung aller Clubmitglieder.
- Klicken Sie bei dem Mitglied, der die Einzahlung vorgenommen hat, auf "Zahlungen" um zum Eingabeformular zu gelangen.
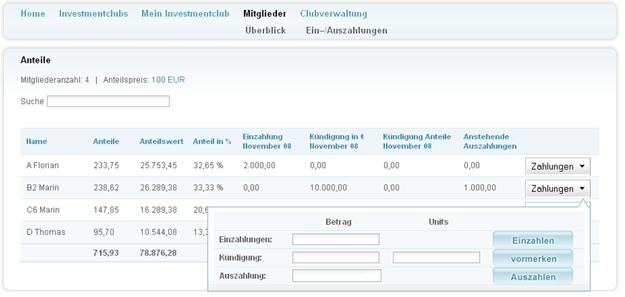
- Bitte geben Sie unter "Einzahlungen" den Einzahlungsbetrag ein und klicken anschließend auf "Einzahlen". Der Betrag wird zum Monatsanfang auf dem Clubkonto verbucht und die Anteile dem Mitglied gutgeschrieben.
- Den Einzahlungsbetrag können Sie auf der Übersichtseite zu den Ein- und Auszahlungen in der Spalte "Einzahlungen + aktueller Monat" einsehen.
- Um den Einzahlungsbetrag gegebenenfalls zu korrigieren, bitte wieder auf "Zahlungen" klicken und unter "Einzahlungen" den Korrekturbetrag eintragen (z.B. wenn Sie 50 EUR zu viel eingegeben haben, dann bitte "-50" als Korrekturbetrag eingeben, wenn Sie 50 EUR zu wenig eingegeben haben, dann bitte "50" als Korrekturbetrag eingeben).
Einsicht in bisherige Einzahlungen
- TeamInvest bietet Online-Mitgliedern einen Überblick über ihre bisherigen Einzahlung und Geschäftsführern den Überblick über die bisherigen Einzahlungen aller Clubmitglieder.
- Klicken Sie bitte in der Menüleiste auf "Mitglieder" und anschließend auf 'Bisherige Ein-/Auszahlungen" » Sie gelangen auf die Übersichtsseite mit der Auflistung der bisherigen Ein- und Auszahlungen.
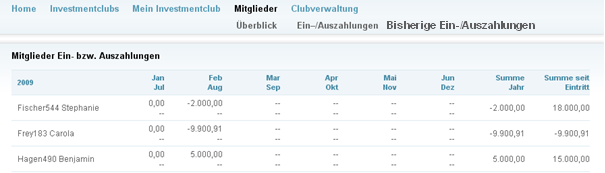
- Die Ein- und Auszahlungen sind jeweils nach Monat, Jahr und nach der gesamten Laufzeit seit Eintritt des Mitglieds aufsummiert.
Hinweis: Die Summe der Einzahlungen Ihrer Mitglieder, die vor dem Wechsel zum TeamInvest-System erfolgt sind, können Sie unter "Mitgliederdaten bearbeiten", im Feld "Einzahlung vor TeamInvest" eintragen.
Kündigung von Mitgliederanteilen vornehmen
- Wenn ein Clubmitglied alle seine Anteile und anschließend seine Clubmitgliedschaft zum Monatsende kündigen möchte, können Sie den Prozess vereinfachen. Sie müssen lediglich bei dem entsprechenden Mitglied den Status auf "Austritt zum Monatsende" setzen. Dies können Sie unter "Mitgliederdaten bearbeiten" durchführen. Die Kündigung der Anteile und die Auszahlung des Mitglieds erfolgen automatisch.
- Klicken Sie bitte in der Menüleiste auf "Mitglieder" und anschließend auf "Ein-/Auszahlungen" » Sie gelangen auf die Übersichtsseite mit der Auflistung aller Clubmitglieder.
- Klicken Sie bei dem Mitglied, der die Kündigung seiner Anteile zum Monatsende vornehmen will, auf "Zahlungen", um zum Eingabeformular zu gelangen.
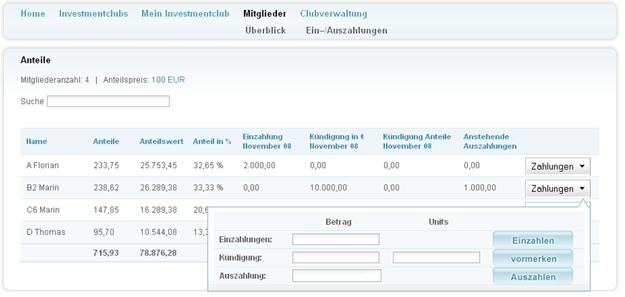
- Im Feld "Kündigung" können Sie entweder:
- In der ersten Spalte unter "Betrag" den tatsächlichen Geldbetrag eingeben, den das Clubmitglied zum Monatsende ausbezahlt bekommen möchte.
oder - In der zweiten Spalte unter "Anteile" eingeben, wie viele Anteile das Clubmitglied zum Monatsende veräußern möchte.
- In der ersten Spalte unter "Betrag" den tatsächlichen Geldbetrag eingeben, den das Clubmitglied zum Monatsende ausbezahlt bekommen möchte.
- Bestätigen Sie Ihre Eingabe durch einen Klick auf "vormerken".
- Den Kündigungsbetrag bzw. die Anzahl der gekündigten Anteile können Sie auf der Übersichtseite zu den Ein- und Auszahlungen in der Spalte "Kündigung + aktueller Monat" einsehen.
- Um den Auszahlungsbetrag bzw. die Anzahl der gekündigten Anteile gegebenenfalls zu korrigieren, bitte wieder auf "Zahlungen" klicken und unter "Kündigung" den Korrekturbetrag eintragen (wenn Sie z.B. 50 EUR bzw. 50 Anteile zu viel eingegeben haben, dann bitte "-50" in der jeweiligen Spalte als Korrekturbetrag eingeben, wenn Sie z.B. 50 EUR oder 50 Anteile zu wenig eingegeben haben, dann bitte "50" als Korrekturbetrag eingeben).
- Nachdem die Kündigung am Monatsende durchgeführt wurde, wird der Betrag unter "Auszahlungspositionen" im "Vermögensüberblick" verbucht.
- Nun können Sie den gekündigten Betrag an das Mitglied auszahlen. Gehen Sie hierzu zum Schritt "Auszahlung von Anteilsrückgaben".
Auszahlung von Anteilsrückgaben
- Nachdem der gekündigte Betrag am Monatsende im "Vermögensüberblick" unter "Auszahlungspositionen" verbucht wurde, können Sie den gekündigten Betrag an das Mitglied auszahlen.
- Klicken Sie bitte in der Menüleiste auf "Mitglieder" und anschließend auf "Ein-/Auszahlungen" » Sie gelangen auf die Übersichtsseite mit der Auflistung aller Clubmitglieder
- Klicken Sie bei dem Mitglied, der ausbezahlt wurde, auf "Zahlungen" um zum Eingabeformular zu gelangen.
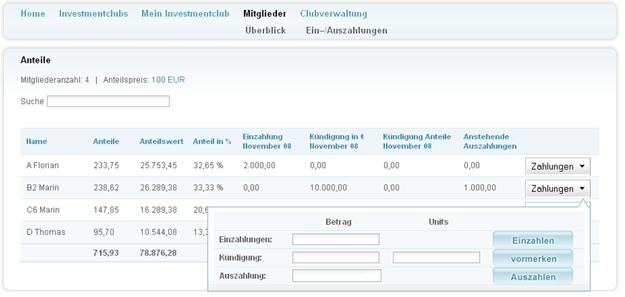
- Bitte geben Sie unter "Auszahlung" den Auszahlungsbetrag ein und klicken anschließend auf "Auszahlen". Der Betrag wird sofort von dem Vormerkposten "Auszahlungsposition" abgebucht.
- Die verbliebenen anstehenden Auszahlungen können Sie auf der Übersichtseite zu den Ein- und Auszahlungen in der Spalte "Anstehende Auszahlungen" einsehen.
Hinweis: Kündigungen werden zunächst am Monatsende automatisch verbucht und der Betrag als Auszahlungsposition verbucht. Die Auszahlungsposition stellt somit den Betrag dar, der nicht mehr zum Clubvermögen zählt, aber noch auf ihrem Girokonto verbucht ist. Dies hat den Sinn, da Sie evtl. die Mitglieder erst einige Tage nach der Kündigung real auszahlen. So erkennen Sie, welcher Betrag auf Ihrem Konto nicht mehr zum Clubvermögen zählt. Sobald Sie das Geld an das Mitglied auszahlen, müssen Sie die Mitgliederauszahlung über die beschriebenen Schritte eingeben.



